How to control multiple PTZ cameras in vMix
Why control multiple PTZ cameras at the same time?
More and more, video producers are also becoming camera operators. With the advent of remotely controlled PTZ cameras, a single video production person can also operate PTZ cameras with the click of a button. In many scenarios, video producers are operating two or three PTZ cameras at the same time using a video production software like OBS, Wirecast, vMix, Livestream Studio or the Tricaster. Many video production software solutions have integrated PTZ cameras controls for PTZOptics cameras which allow the software on a Mac or PC computer to connect to PTZ cameras over the local area network.
In most cases today, video production software operators are able to quickly take control of a robotic camera and move the camera’s position directly through the live streaming software they are using. This is ideal during a live production, because a production operator can simply make a few clicks, zoom in a camera, check the focus and then transition to the camera taking the video live.
Another popular way to control multiple PTZ cameras is to have a hardware joystick for the video production operator to use. Hardware joysticks are popular because a team of two can split up the tasks between live video switching and camera operation. Whether you are using hardware or software for PTZ camera controls, it’s nice to be able to move multiple PTZ cameras at the same time with the click of a button.
 How to use vMix with PTZ camera controls
How to use vMix with PTZ camera controls
You can control multiple PTZ cameras with vMix using the Pro or 4K versions of the software. In order to take control over PTZ cameras inside of vMix you will need to know your PTZ camera’s IP address and be on the same local area network as the cameras. If you do not know your camera’s IP address, you will need to follow the instructions in the cameras set up video. Once you know your camera’s IP address, you can simply enter it into vMix to gain PTZ camera control.
Select PTZOptics as the camera type, enter the IP address and click connect. You can use the Pan, Tilt and Zoom controls to start moving your camera around the room. As you are controlling the camera, notice the speed options available for manual pan/tilt and preset pan/tilt. These are the controls you can use to tell vMix the speed at which you want the camera to move in a manual setting and during presets.
In order to control multiple PTZ camera movements with vMix, you will need to start by creating PTZ presets. Once connected to a PTZ camera with vMix, you are able to create presets inside of vMix using the “Create Input at this Position” button. When you click this button, vMix will create an input with a thumbnail image of the camera’s current location. When you bring this input into the vMix Preview window, vMix will recall that PTZ preset and move the camera. In this way, you can move your PTZOptics camera around your space and create multiple PTZ presets. Each preset gets a nice little PTZ input inside of vMix for easy recall.
You can repeat the process above with each PTZ camera that you would like to use. Once done, you should organize the PTZ cameras you would like to be able to move with a single click. From here you can use the vMix Multi View feature available in the input settings of any input. Choose the input that you would like to use to trigger all the PTZ cameras. You can then add each PTZ camera input to the Multi View as you build a single input with multiple inputs attached. In this area, you can uncheck each PTZ input making it so the PTZ positions will be recalled but not overlaid on top of each other. Once done, you can transition to this vMix input and call multiple presets at once. You can do this for multiple scenes in your area and quickly call multiple PTZ presets at the exact same time with a single click.
Pro Tip:
If you are using multiple PTZ cameras with vMix, make sure to use a good graphics card. If you have an NVIDIA graphics card make sure to add vMix as a default application in the “NVIDIA Control Panel.” Once you do this, double check in the vMix settings that you have your graphics card enabled.
 Conclusion
Conclusion
There are now quite a few ways to control multiple PTZ cameras with a single button. Doing this is ideal for fast-paced video productions with small teams. In recent years, as video production software has allowed producers to add camera control to their workflow, more has become possible. Controlling multiple PTZ cameras at once during a production can make life easier for operators. My advice is to think about where you want your PTZ cameras to be during a given live stream. Map out the PTZ preset positions you would like cameras to move and then correlate them to other cameras you might have. Once you have mapped out where you want your cameras to move and when, create simple one-click buttons to do so. This will make scene changes in your live streams much easier to manage.













 How to use vMix with PTZ camera controls
How to use vMix with PTZ camera controls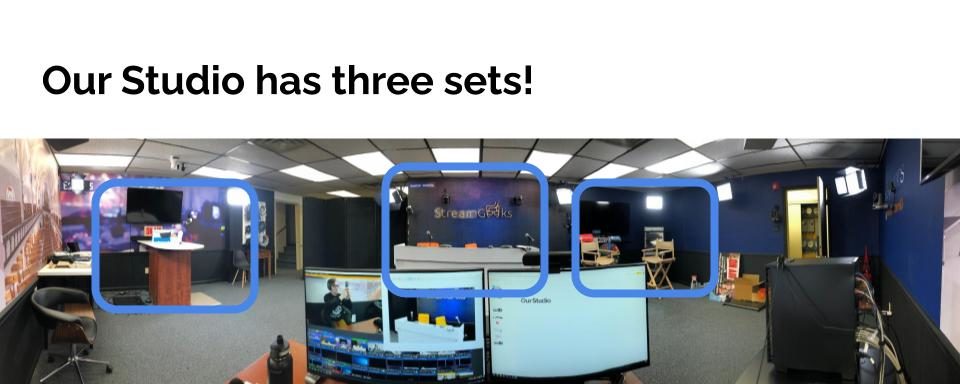
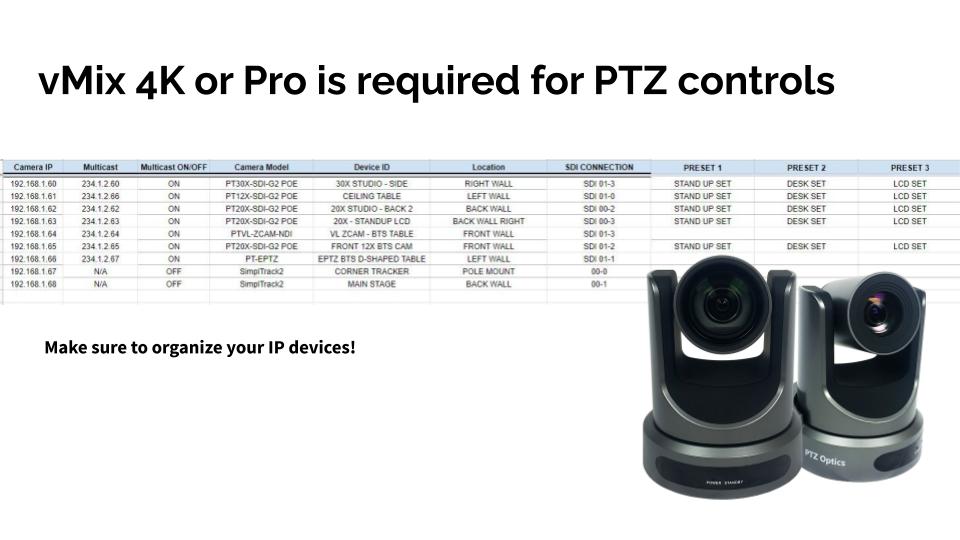 Conclusion
Conclusion





