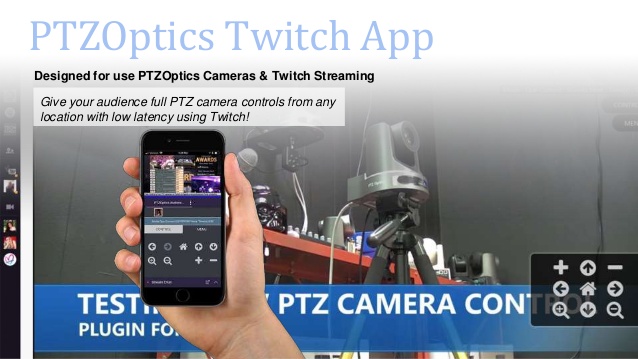
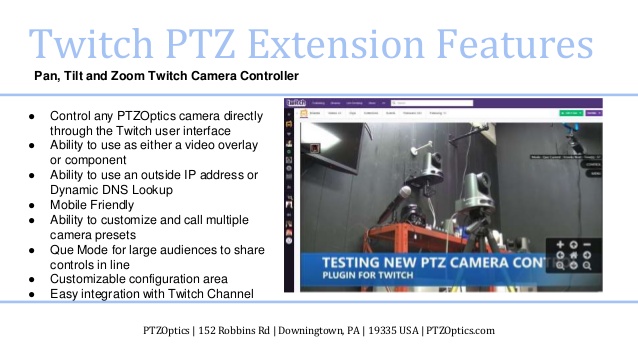
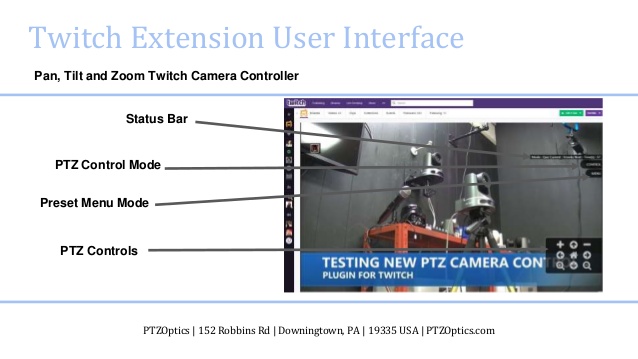
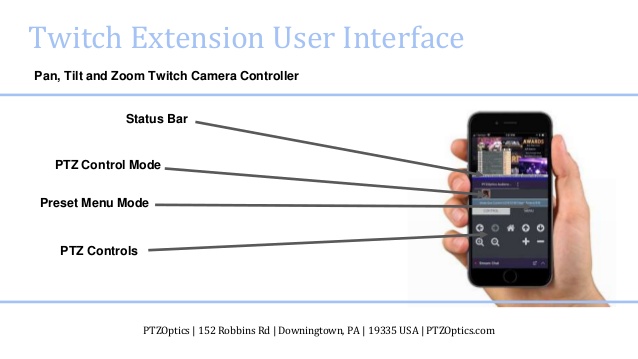
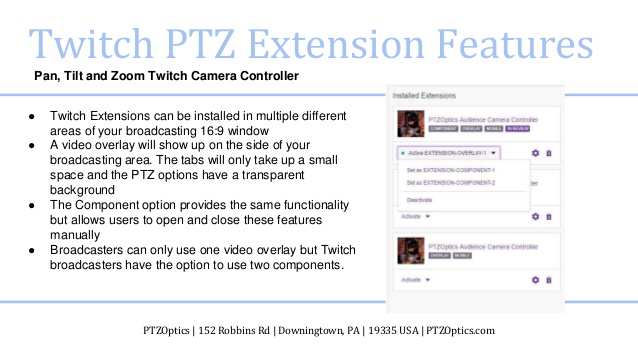
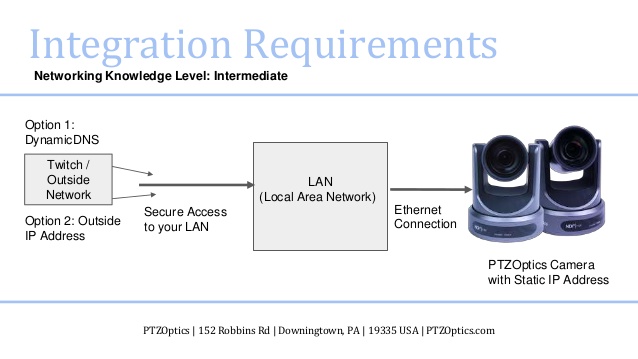
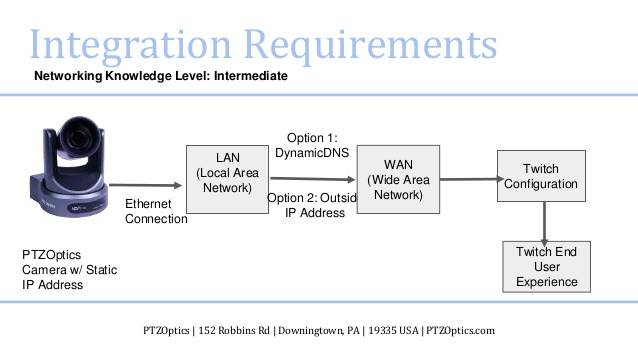
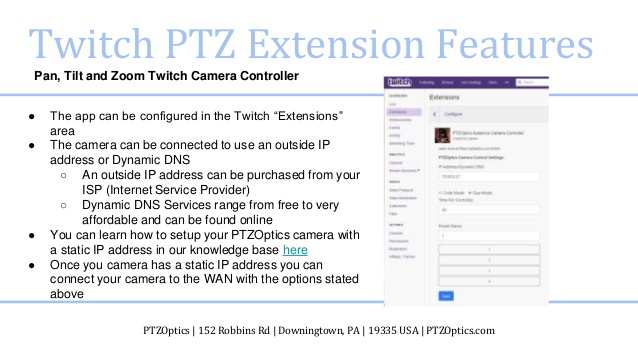
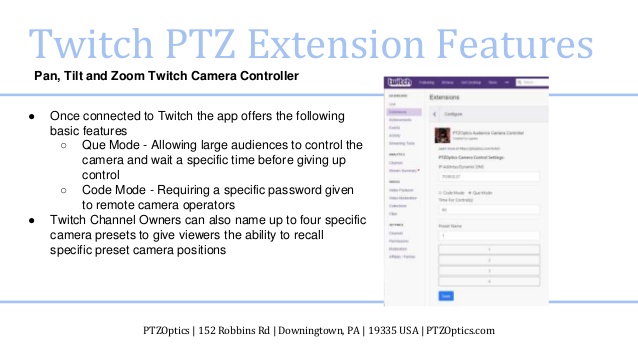
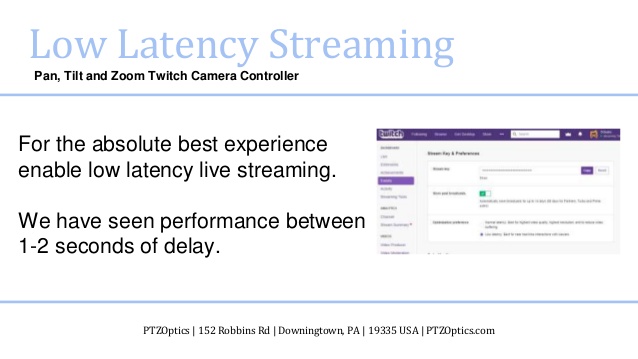
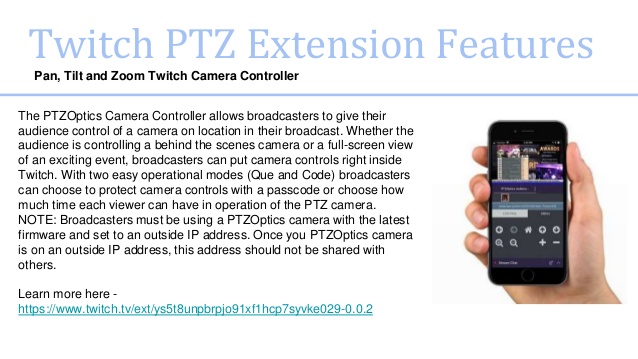
About this Extension
The PTZOptics Camera Controller extension for Twitch allows broadcasters to give their audience control of a PTZ camera from inside their studio. Whether the audience is controlling a behind the scenes camera or a full-screen view of an exciting event, broadcasters can put camera controls right inside Twitch. With three easy operational modes (Que, Subscriber, and Code) broadcasters can choose to protect camera controls with a passcode, charge bits for access or restrict camera control to subscribers.
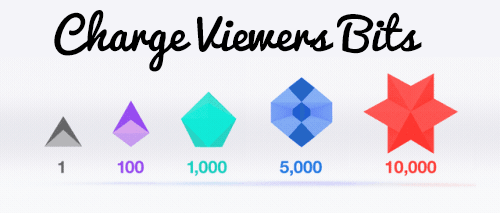
Installation Options:
- Twitch Extensions can be installed in multiple different areas of your broadcasting 16:9 window
- A video overlay will show up on the side of your broadcasting area. The tabs will only take up a small space and the PTZ options have a transparent background
- The Component option provides the same functionality but allows users to open and close these features manually
- Broadcasters can only use one video overlay but Twitch broadcasters have the option to use two components.
Twitch PTZ Extension Features:
- Control any PTZOptics camera directly through the Twitch user interface
- Options to charge users bits to gain camera control
- Option to only give camera control to subscribers
- Ability to use as either a video overlay or component
- Ability to use an outside IP address or Dynamic DNS Lookup
- Mobile Friendly
- Ability to customize and call multiple camera presets
- Que Mode for large audiences to share controls in line
- Customizable configuration area
- Easy integration with Twitch Channel
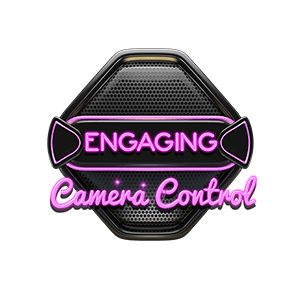
Allow your audience to look around your studio. Perfect for the “Be Right Back” Screen or audience treasure hunts.
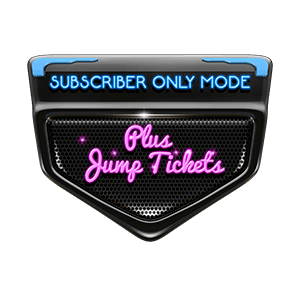
Reward your subscribers with the “Subscriber Only” Mode OR choose the amount of bits for tickets and jump tickets in your que.

Restrict how far your audience can look around with pan and tilt limits. Set Pan, Tilt, and Zoom speeds to customize your viewers experience.

Use code mode to give your moderator camera control. Allow your channel mod to reposition your camera for upcoming scenes from anywhere in the world.
Twitch Extension Setup Information:
NOTE: Broadcasters must be using a PTZOptics camera with the latest firmware and set to an public IP address OR Dynamic DNS. Once you PTZOptics camera is on an outside IP address, this address should not be shared with others.
- 1. The app can be configured in the Twitch “Extensions” area.
- 2. The camera can be connected to use an outside IP address or Dynamic DNS.
- (i) An outside IP address can be purchased from your ISP (Internet Service Provider)
- (ii) Dynamic DNS Services range from free to very affordable and can be found online.
- 3. You can learn how to setup your PTZOptics camera with a static IP address in our knowledge base here.
- 4. Once you camera has a static IP address you can connect your camera to the WAN with the options stated above.
- 5. Once connected to Twitch the app offers the following basic features:
- (i) Que Mode – Allowing large audiences to control the camera and wait a specific time before giving up control.
- (ii) Code Mode – Requiring a specific password given to remote camera operators
- 6. Twitch Channel Owners can also name up to four specific camera presets to give viewers the ability to recall specific preset camera positions.
The new PTZOptics Twitch extension gives broadcasters the ability to let audiences remotely control behind the scenes pan, tilt, and zoom cameras. Whether the audience is controlling a camera with picture-in-picture or a full-screen view of an exciting event, broadcasters can put the camera controls right inside Twitch for the audience to engage with. In this video, you will learn how to set up and use this Twitch extension. Twitch extensions are found in the Twitch extension downloads section. Log into your Twitch account click the “Creator Dashboard” and click “Extensions”. Search for PTZOptics and click the “install” button to use the extension on your channel.
Once installed the extension displays in the “My Extensions Tab.” Notice the extension can be installed as a component or an overlay. Components and overlays have different properties and you should try both to determine which looks best on your channel.
After installing your Twitch extension it’s time to configure it. The extension has been designed to control PTZOptics cameras using an outside IP address or dynamic DNS. An outside IP address allows the extension servers to communicate with your camera and can be purchased from your internet service provider. Dynamic DNS is a service you can purchase to connect your PTZOptics camera’s local area network IP address with the outside world. You have two options for securely passing PTZ controls to your audience through Twitch with this extension.
With your PTZOptics cameras outside IP address or Dynamic DNS setup, enter this information into the extension. Click the extensions “cog” to open the configuration area of your controller. Once you have entered your cameras IP address or Dynamic DNS info you can choose the mode to operate the controller. The extension offers three unique modes: Que mode, Code mode, and Subscriber mode. In Que mode, viewers who request camera control access are put into a que. Choose to charge the viewer’s bits to get into the que. Choose a price for viewers to jump to the front of the line. Or, if you want camera control to be free, simply choose the option for zero bit.
In code mode, you can create a code and give it to anyone to allow control of your camera. This is ideal for a remote camera operator. Finally, in subscriber mode, you can choose to restrict the permission to control to subscribers only.
All modes allow broadcasters the ability to give viewers access to 4 PTZ camera presets. These presets can quickly recall a position in your studio which you can name. For example, you can have a position that recalls a zoomed-in area of your studio. Maybe a mirror, or a subscriber thank you sign. The possibilities are endless…












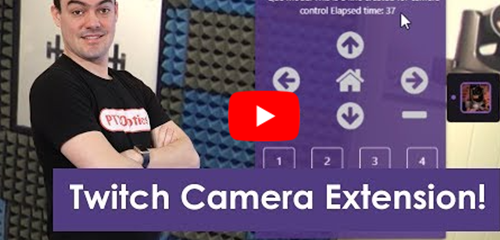
 Twitch Camera
Twitch Camera Download
Download








